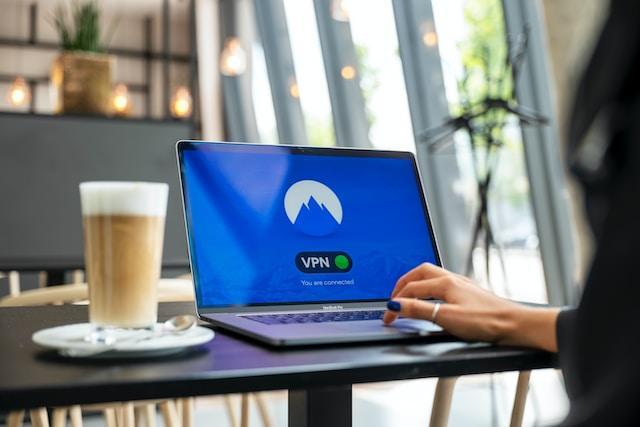The ongoing battle between Android and iPhone users shows no signs of stopping. A clear distinction, however, lies in the superior adaptability and personalization capabilities of Google’s Android compared to Apple’s more rigid system. Hidden beneath Android’s surface are numerous secret features and beneficial tools; we’ve uncovered a striking dozen.
Top Android Phone Hacks for Everyday Life
#1 Use Digital Wellbeing Features
Staying glued to your phone screen, lost in the never-ending cycle of texts and doom scrolling, is hardly conducive to good health. Interestingly, Android’s Bedtime mode—an arm of the broader Digital Wellbeing crusade by Google—is designed to counter such habits. This function not only mutes notifications when it’s time for slumber but also casts the screen into a subdued grayscale palette to mitigate the impact of late-night usage.
Dark Theme is an alternative that can be activated during Bedtime mode; in fact, plunging your device into darkness can be an invitation to tranquility. Yet, for those nights when sleep proves elusive and you need a little more time, the “Pause” feature is conveniently located within the dropdown menu.
Also noteworthy is the Focus mode—a component of the Wellbeing toolkit—designed to curb the interruption from app notifications. It allows you to silence them according to a preordained schedule.
#2 Disable Pop-up Ads
How do I get rid of pop-ups on my phone? If you are looking for external help with an Android phone, then we have one interesting application in mind – VeePN. It helps when ads pop up on the phone. You don’t have to figure out how to block ads on Android, because it happens automatically. The application can stop pop-up ads on Android immediately after activation. In fact, ad blocking is just an additional feature. It can do a lot more: unblock streaming services, improve privacy and anonymity, provide secure access to public Wi-Fi networks, etc.
#3 Enable Flash Notifications
Is your ringing phone incessantly notifying you at full volume? It’s quite bothersome. Android’s innovative solution – flash notifications – addresses this issue with discretion and inclusivity in mind. These notifications offer silent alerts through visual cues.
Configuring your device for such alerts is straightforward. Begin by navigating to ‘Settings’, select ‘Accessibility’, and proceed to ‘Flash notifications’. Presented with a duo of choices, an option exists to prompt your phone’s camera flash to emit three consecutive flashes upon receiving a notification. Alternatively, engage the ‘Screen flash’ feature, enveloping your device’s display in a subtle yellow glow as an indication of unread messages.
#4 Customize the Quick Settings
Swiftly access core functionalities like Wi-Fi, Bluetooth, and battery-saving modes with Android’s Quick Settings – a one-stop hub that has evolved to offer a plethora of instant toggles. Numerous additional settings have now joined the original lineup, creating a need for multiple swipes to reach certain toggles. Tailoring this section to your preferences is straightforward: a double swipe downward reveals the settings, followed by a tap on the ‘Edit’ icon. You can then reposition the tiles through a simple drag-and-drop action, customizing Quick Settings for optimal convenience and accessibility.
#5 Install a Launcher App
Android offers a unique customization feature that’s unavailable for iPhone aficionados: the ability to alter your device’s basic interface through various third-party launcher apps. Within the eclectic Play Store, you can encounter launchers such as Action Launcher, which stands out for its ease of use. Apex and Lawn Chair both offer a distinct aesthetic, while Lightning provides a streamlined experience. If you prefer a touch of familiarity, the Microsoft Launcher brings elements of Windows to Android.
However, there may be situations when the application is not available on the Play Store. The reason may be regional restrictions or the lack of a suitable device. You can install VeePN Chrome on your PC, change your region, and try to install the application remotely on your smartphone. This way you can bypass regional restrictions on the Google Play Store.
#6 Run Apps Side-by-Side
Introduced in Android 7.0 Nougat, the split-screen functionality often slips users’ minds. This versatile feature allows you to view apps either side-by-side or stacked, adapting to your screen orientation — perfect for browsing photos, staying on top of social media, or multitasking efficiently.
To activate it, you’ll need both apps running first. A short upward swipe from the bottom edge of your screen will bring up the app carousel. In that carousel, pinpoint the recent app you’re looking to split-view and long-press the circular symbol atop its card. A menu will pop up; look for the “Split top” command. It’s important to remember that not every app is compatible with split-screen. If you can’t find the “Split top” option, that app won’t work in split view.
Conclusion
Android clearly outperforms iOS in terms of system personalization, although it is inferior in terms of security. Android can be more customized and used more efficiently. This article just highlights the differences between the operating systems and points out how you can get more out of Android.